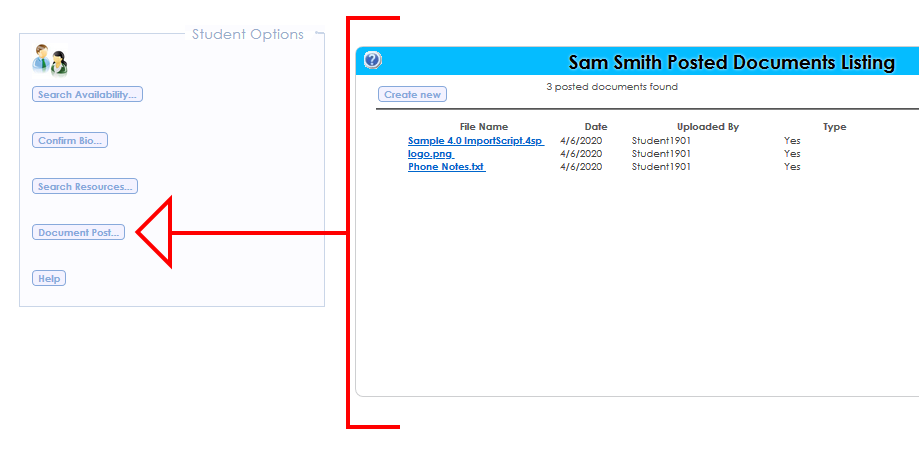NOTE: The Naugle Communication Center is a student service. You must be a current undergraduate or graduate student to make an appointment.
Appointment Types
We offer 3 types of appointments: 1) In Person, 2) Asynchronous, and 3) Zoom.
- In Person appointments: These are our traditional, face-to-face appointments that take place in the Communication Center space in Clough 447. While we do take walk-ins for these appointments, we encourage you to book them ahead of time. Please arrive 5 minutes prior to your appointment and check in at our front desk.
- Asynchronous appointments: You provide us with a document before the beginning of the appointment time, a consultant comments on that document during your appointment time, and the document is then returned to you with written feedback within a few hours of the appointment. You will upload your document and receive feedback through TutorTrac.
- Live appointments through Zoom: You click on a link in TutorTrac to enter a Zoom session with a consultant.
Making Appointments on TutorTrac
TutorTrac works best when you use the most recent version of Mozilla Firefox, Chrome, or Internet Explorer. Safari will not work. The first time you use TutorTrac, accept the security exceptions.
Please keep in mind, while you are guaranteed to meet with a consultant during your chosen appointment time, the CommLab may need to assign you to a different consultant.
Tips for finding the right appointment for you: Most of our appointments between 9am-5pm are In Person. On Monday through Thursday evenings 5-8pm, we offer online appointments only, mostly via Zoom. Asynchronous appointments are typically offered at the beginning and end of the day.
Click here to access our appointment system
- Sign in with your GT username and password. (This is the same information you use for Canvas and Oscar.)
- You will see "Center for Academic Success" on the splash page. This is ok! You are on the correct platform.
- Select "Search for Availabilities."
- Click on the "CENTER" dropdown menu and select "CommLab Asynchronous" or "CommLab Zoom" or "CommLab In Person"
- Click on the "SECTION" dropdown menu and select the course for which you are seeking support. Select "Other" for communication support on documents or projects not connected to a course.
- You may adjust the date rage, but we recommend leaving that as it is. Next, click "Search."
- A schedule of names, dates, and times will appear. Click on an appointment that suits your schedule to reserve it.
- Confirm your choice. You should receive a confirmation email shortly thereafter.
- Please email us at commlab@gatech.edu if you encounter any issues.
Online Appointment Instructions
For asynchronous appointments:
- Sign up for a slot on the CommLab Asynchronous schedule in TutorTrac. Appointments must be made at least 2 hours in advance. You can make two appointments every six days. The consultant will spend 45 minutes reviewing and commenting on your work.
- Each appointment can focus on one document (on average 3-5 pages depending on the complexity of the document and/or type of feedback).
-
To upload your document:
- Click the “Document” tab in TutorTrac
- Hover your cursor over “choose file for upload”
- Click “choose file”
- Select the appropriate document
- Click “upload document” (this may take a few seconds)
- When you make the appointment:
- In the Notes field, briefly describe your assignment or project.. If you are working on something that wasn’t assigned in a class, please also provide us with some context that will help us understand your communication goals.
- If you are required to include citations in your work, please specify the format (e.g., MLA, APA, IEEE, Chicago, CSE, etc.)
- In the appointment questionnaire, provide your name, appointment date, and up to three concerns about your project. Prioritize your concerns according to importance, and your consultant will do their best to address these concerns in the time allotted.
- In the Notes field, briefly describe your assignment or project.. If you are working on something that wasn’t assigned in a class, please also provide us with some context that will help us understand your communication goals.
For Zoom appointments:
- Sign up for the appointment on the CommLab Zoom schedule. Appointments must be made at least 2 hours in advance.
-
To upload your document:
- Click the “Document” tab in TutorTrac
- Hover your cursor over “choose file for upload”
- Click “choose file”
- Select the appropriate document
- Click “upload document” (this may take a few seconds)
- When you make the appointment:
- In the Notes field, briefly describe your assignment or project.. If you are working on something that wasn’t assigned in a class, please also provide us with some context that will help us understand your communication goals.
- If you are required to include citations in your work, please specify the format (e.g., MLA, APA, IEEE, Chicago, CSE, etc.)
- In the appointment questionnaire, answer the question, "Have you uploaded any documents needed for this appointment?" Please note that for most consultations, it is helpful for the consultant to have direct access to the document.
- In the Notes field, briefly describe your assignment or project.. If you are working on something that wasn’t assigned in a class, please also provide us with some context that will help us understand your communication goals.
- When it’s time for your Zooom appointment, go into TutorTrac. A link for the Zoom appointment will show up 15 minutes prior to the appointment time. Wait for the scheduled appointment time, as your consultant may still be in a session with another student. When it's time, click "Enter ONLINE Appointment," like this:
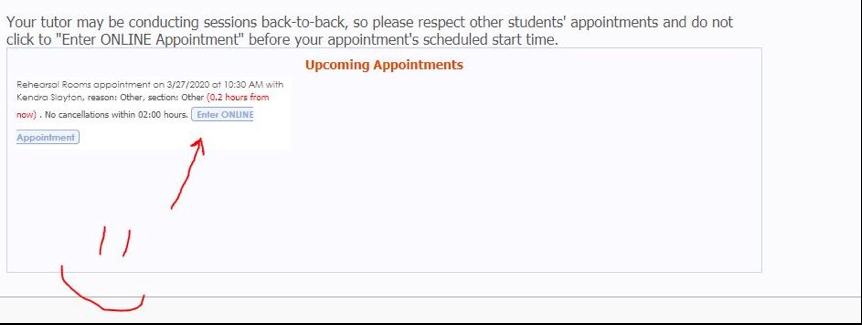
- Please read this disclaimer! To ensure the academic integrity of online video appointments, all video appointments will be recorded. We continue to value your privacy, and recordings will be deleted at the end of the semester. However, any inappropriate behavior happening during a session will be reported to the Office of Student Integrity. Clients will be asked to confirm assent at the beginning of the recording. If you do not wish to have a session recorded, we are happy to schedule an asynchronous consultation for you.
Helpful tips for uploading and retrieving documents:
- If you are working on a written assignment, we would prefer that you upload a .doc or .docx file. If we don’t have your document, the session cannot take place.
- TutorTrac only allows you to upload one document. If you upload more than one, we will receive only the most recently uploaded document.
- If you are working on a visual document, please upload your file in a format that computers without specialized software can open, such as PDF, JPEG, PNG, etc.
- If you have trouble uploading your document in TutorTrac, you can also email that document to commlab@gatech.edu.
- To retrieve your feedback from an asynchronous appointment, log in to TutorTrac. Click on Document Post in the Student Options field on the left. That will take you to a list of documents. Click on the document uploaded by your consultant to download. Your screen will look like this: